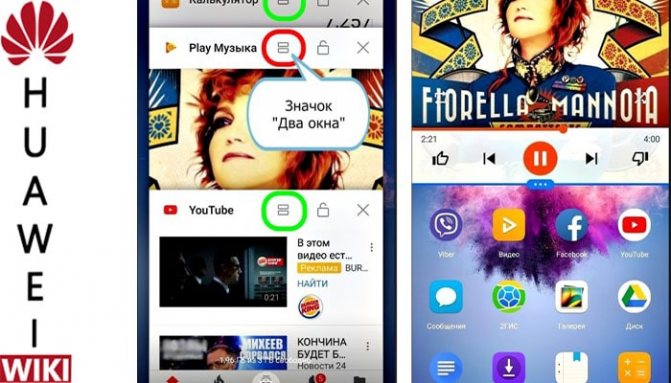Как разделить экран на 2 части на Хонор и Хуавей? Пока часть пользователей ищет ответ на поставленный вопрос, другая даже не догадывается о существовании столь полезной функции. Но разработчики позаботились о создании специального режима «Два окна», позволяющего открывать и использовать одновременно 2 приложения. Они оба окажутся на экране смартфона, который окажется поделен на части. Размер каждой части зависит от желания пользователя. При этом единственным условием, которое обязаны учитывать владельцы телефонов, является тот факт, что не все приложения совместимы с описанным режимом.
- Способ №1
- Экран и камеры
- Способ № 2
- Цена, достоинства и недостатки
- Управление двумя окнами
- Каким образом расположить несколько окон рядом в Виндовс 10
- Как выключить разделение экрана
- Как разделить на две части экран в Windows
- Управление двумя окнами
- Как открыть программы в одном окне на смартфоне Хонор
- Как отключить разделение экрана на Honor и Huawei
- Зонирование экрана в смартфонах Самсунг
- Ваши самые частые проблемы
- Док не появляется
- Удалено несколько окон
- Проведите слишком быстро
Способ №1
В качестве примера возьмем приложение Youtube. Открываем его и делаем свайп двумя пальцами от нижнего края экрана наверх. В результате экран разделится на две части. Активное приложение будет отображаться вверху, а в нижней части вы увидите все программы, поддерживающие запуск в два окна.
Запустим второе приложение — пусть это будет калькулятор.
Теперь у вас на экране отображается два активных приложения.
Экран и камеры
Дисплей – самая интересная часть в Huawei Mate X, он сгибающийся. Когда смартфон в сложенном состоянии, у него два экрана. Если его разложить, телефон превращается в полноценный планшет. OLED-дисплей обеспечивает качественную картинку. Место сгиба заметно лишь при белом цвете. На презентации смартфон функционировал идеально. Пока непонятно, насколько это будет хорошо работать. В случае с Galaxy Fold первые пользователи находили деффекты. Что будет с Huawei после выпуска – неизвестно.
Huawei Mate X оснащен тремя модулями камеры. Основной на 40 мегапикселей, делает фотографии высокого качества. Снимки детализированные и насыщенные. Второй модуль предназначен для портретного режима, размывает фон за объектом. Третий необходим для расширения угла обзора. Пользователь сможет сам настроить камеру смартфона. Фронтальной камеры нет. Селфи можно делать с помощью второго дисплея в собранном состоянии.
Способ № 2
Для начала нужно запустить приложение, после чего вернуться на главный экран нажав кнопку назад. Далее нажимаем на сенсорную иконку в виде квадрата, чтобы запустить режим переключения приложений.
Вы увидите программы, которые недавно открывали. На каждом окошке есть иконка «Два окна» в виде двух прямоугольников — жмем на нее.
- Экран блокировки на смартфонах Honor и Huawei — как настроить и пользоваться
Как и в первом способе, выбранное приложение переместится в верхнее окно.
Цена, достоинства и недостатки
Стоимость Huawei Mate X начинается от 170 тысяч рублей. Высокая цена обуславливается дорогими компонентами смартфона. Технология сгибающегося дисплея новая и дорогая. Несмотря на это, телефон могут купить отчаянные пользователи.
Достоинства:
- высокая производительность;
- хорошие камеры;
- высокая автономность работы.
Недостатки:
- дисплей (непонятно, насколько он надежный).
Приобретение данного телефона сравнимо с покупкой кота в мешке. Новые технологии не до конца обкатаны. После покупки могут возникнуть проблемы с дисплеем. Компания, конечно, вернет средства, но это лишняя головная боль. Первыми покупателями станут техноблогеры, которые возьмутся тестировать устройство.
Управление двумя окнами
В многооконном режиме вы можете увеличить или уменьшить размер окон перетягивая кнопку управления вверх или вниз:
Нажав на кнопку управления, вы увидите две иконки.
- Вертикальные стрелки — поменять окна местами.
- Крестик — закрыть нижнее окно.
В многооконном режиме слегка меняется панель навигации. Вместо иконки переключения приложений (Квадарт) справа появится иконка выбора приложений.
Она открывает все программы, которые поддерживают работу в два окна.
- Как скрыть уведомления на экране блокировки телефонов Хуавей и Хонор
Нажав на иконку в виде кружка, верхнее окно уменьшится и кнопка управления переместится наверх:
Каким образом расположить несколько окон рядом в Виндовс 10
В Windows 10 (и 8.1) вы можете создать многооконный экран простым перетаскиванием программ в нужное место. При этом с одной стороны окна появляется «плавающая» рамка. Она показывает, как оно будет расположено. Вам остаётся отпустить клавишу мыши, чтобы оно зафиксировалось в этом месте. В последнем выпуске популярной системы вы можете разделять на части не только окна папок и программ, но и рабочие столы.
Это очень удобная функция. С её помощью можно сделать несколько столов с иконками разных программами. И менять их исходя из текущей задачи. Функция разделения окон поддерживает горячие клавиши WIN+стрелка влево, вправо, вверх, вниз. Вы можете разместить окно даже на четверти монитора, нажав WIN+вверх+вправо одновременно. Направление можно менять в зависимости от угла, в который нужно разместить окно.
Это может быть полезным: не удаётся подключиться к службе Windows — Служба уведомления о системных событиях.
Как выключить разделение экрана
Отключить режим можно перетянув кнопку управления в нижнюю часть экрана или несколько раз нажать кнопку Назад.
Как разделить экран на 2 части на Хонор и Хуавей — запрос многих пользователей мобильных устройств с операционной системой Андроид. Это новая фишка компании Huawei. Функция позволяет работать одновременно в двух приложениях. Например, смотреть ролики в Ютуб и вести переписки в социальной сети. В этой статье рассмотрим способы разделения дисплея и как ими управлять.
Как разделить на две части экран в Windows
В операционной системе Windows от компании Microsoft разделить изображение на экране можно несколькими способами. Начиная с Windows XP такая возможность появилась благодаря оконному режиму запускаемых программ. К примеру, вы можете запустить Microsoft Word и Adobe Photoshop. После чего при помощи оконного режима сдвинуть две работающие программы на свои места. Воспользуйтесь кнопкой в верхнем правом углу «Свернуть в окно». Если вам нужно открыть две папки и работать с ними одновременно, то для этого отлично подойдёт программа Total Commander.
В поздних версиях Windows появляются более удобные варианты создания экрана с двумя запущенными программами.
| Удерживая клавишу WIN, нажмите одну из стрелок на вашей клавиатуре | Текущее окно переместится в соответствующую сторону и займёт ровно половину экрана |
| Вы можете воспользоваться контекстным меню | Запустите две программы (или окна), которые должны располагаться рядом на мониторе. Затем переместите курсор мыши на пустую область панели задач Windows. Это нижняя часть экрана, где отображаются значки запущенных программ. Нажмите ПКМ и выберите «Расположить окна рядом».
Запущенные программы вы сможете увидеть в окнах рядом друг с другом. Но не все приложения могут отображаться в таком виде. Например, некоторые компьютерные игры не примут режим окна, так как он попросту отсутствует. |
Управление двумя окнами
Управлять разделенным дисплеем на телефонах Хонор и Хуавей можно тремя путями.
- Самостоятельно перемещать регулятор размера, таким образом уменьшая его или увеличивая.
- Если нажмете на эту клавишу, выскочат две дополнительные функции:
- иконка с вертикальными полосками имеет значение «Поменять окна местами», с помощью которой верхняя прога переместится вниз, а нижняя вверх;
- крестик в круге означает «Закрыть нижнее окно», что позволяет убрать ссылку, которая находится внизу.
- Немного изменится нижняя панель навигации:
- значок «Назад» выполняет тот же функционал, что и всегда — возвращает на предыдущий шаг работы мобильного устройства;
- вместо кнопки с квадратом появятся два прямоугольника, что значит «Выбор приложений» — нажав увидите перечень ресурсов, которым доступен этот режим Huawei;
- если нажмете внизу на иконку с кружком, которая еще называется «Рабочий экран», верхнее окно станет размером меньше и клавиша управления перейдет вверх.
Других функций регулирования активных ссылок нет. Но данные возможности очень простые. Сложностей в использовании возникнуть не должно.
Если у Вас остались вопросы или есть жалобы — сообщите нам
Как открыть программы в одном окне на смартфоне Хонор
Открыть 2 приложения одновременно в мобильных устройствах бывает очень полезным. С помощью этой функции можно одновременно смотреть ролики на YouTube и писать девушке SMSки. В смартфоне Honor тоже есть такая возможность.
Для него инструкция довольно простая:
- Откройте одно из приложений, которое нужно разместить в верхней или нижней части скрина;
- Теперь воспользуйтесь «костяшкой» пальца, потянув экран в нужном направлении;
- Размер частей можно изменять, удерживая промежуточную полосу и регулируя экраны.
Если вы только недавно начали пользоваться своим смартфоном и у вас не выходит, это не значит, что функция отсутствует. У вас может просто не получиться с первого раза. Попробуйте еще раз. Если не получается снова, используйте не «костяшку» пальца, а прикосновение двух пальцев одновременно. И проделайте то же самое — потяните запущенное приложение от одно края к другому. Вы можете сменять приложение в одной из половинок. Для этого нужно закрыть одно и открыть новое.
Полезно знать: как восстановить или расширить экран монитора, если он сузился?
Как отключить разделение экрана на Honor и Huawei
Чтоб выключить режим разделения дисплея на две части, выполните такие действия:
- опустите кнопку управления в самый низ, полностью уменьшив нижнее окно, таким образом закрывая его;
- либо кликните пару раз на значок «Назад», вернувшись в исходное положение.
Других вариантов отключить раздел дисплея на 2 половины не существует. Указанные методы вполне подходят, чтоб пройти необходимые этапы по восстановлению первичного состояния смартфона. Используя удобный и полезный функционал, управлять режимом одно удовольствие.
В нашем материале мы предоставили инструкцию двух методов, как разделить экран на две части на Хонор и Хуавей с операционной системой Андроид. Также описали несколько функций по настройке разделенных окон, и как отключить данный режим, когда потребуется. Надеемся, предоставленная информация сложностей не вызвала. Наслаждайтесь полным функционалом своего смартфона.
.На смартфонах HUAWEI (honor) есть возможность включения режима многозадачности, когда вы одновременно можете работать с несколькими приложения сразу. Например, когда вы в одном окне смотрите видео по Youtube, и в это время в другом окне вы можете набрать краткое сообщение на вопрос от супруги. Удобно? Конечно!
Зонирование экрана в смартфонах Самсунг
Мало кто знает, но смартфоны фирмы Samsung — это первооткрыватели функции разделения экрана смартфона на 2 части. Впервые такая возможность появилась у пользователей, которые приобрели смартфоны Самсунг в 2012 году. Но тогда еще она не была столь популярной и востребованной. В наши дни спрос на работу сразу с двумя приложениями значительно вырос.
В смартфонах Samsung, начиная с версии Android 8 в каждом окне есть специальная кнопка многозадачности. Она выглядит как и та, что расположена на большинстве смартфонов прямо на корпусе — две горизонтальные полоски. Если, запустив приложение, вы нажмёте на неё, то текущая программа расположится на половинке экрана. Ожидая, что вторую займёт следующее открываемое вами приложение. Как видим в телефонах и планшетах этого производителя работать с двумя программами одновременно достаточно просто.
Если открытых приложений много и вам сложно в них ориентироваться, вы можете закрыть часть из них. Для этого выберите кнопку «Домой» (центральная клавиша) на панели смартфона и вы увидите нужный список. Закрыть любое приложение можно простым свайпом вправо или влево. На каждой вкладке также расположен небольшой крестик. Нажмите его, чтобы закрыть выбранную программу. Этими способами вы сможете разделить скрин на две части на любом устройстве — Samsung, Honor, Android или Windows.
Ваши самые частые проблемы
Как и любая функция, которая требует нескольких системных ресурсов и запускает несколько приложений одновременно, может быть некоторые ошибки или проблемы, которые ограничивают опыт . Мы собираемся увидеть самые распространенные из них и способы их решения.
Док не появляется
Это мульти окно док может не появляется, когда вы проводите пальцем в левой или правой части экрана. В этом случае вполне вероятно, что мы не включили несколько окон. Нам нужно будет перейти в Настройки / Функции доступности и убедиться, что если несколько Windows активируются соответствующим переключателем.
Удалено несколько окон
Если мы не видим несколько окон даже в настройках, мы возможно, случайно удалил их. Их можно восстановить, проведя пальцем вниз от центра главного экрана, чтобы отобразить окно поиска, набрав «несколько окон». Затем щелкните значок восстановления рядом с результатом поиска. Наконец, мы активируем функцию в меню настроек, как мы видели ранее.
Проведите слишком быстро
Слайд для активации многооконной док-станции требует короткой паузы. Слишком быстрое смахивание может привести к несколько окон, чтобы не отвечать . Нам придется выполнять жест медленнее, чтобы увидеть, исчезнет ли проблема.
Источник: